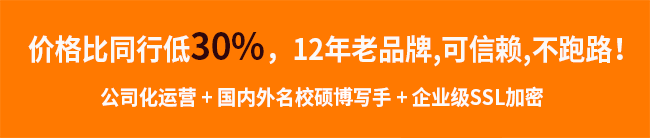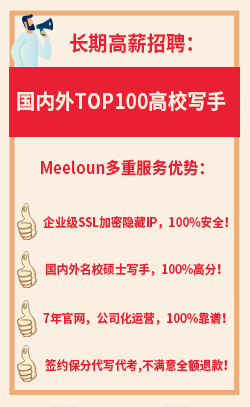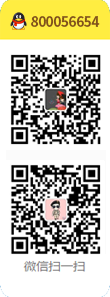Meeloun教你一分钟解决文献阅读难题!
发表时间:2018-01-31 08:45:21 作者:zhangxin 阅读:177次
之前Meeloun小编给大家分享过
但有些苦孩子查找到的文献是
扫描版~~
不能直接转换成word~
更有些同学是在图书馆,
借的实体书~
(绝对有!!!)
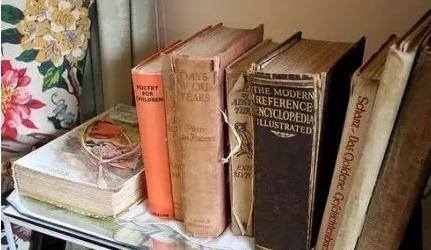
然后
看不懂啊
查单词啊
结果发现这个文献用不着啊

所以
这回我们接着上篇~
继续讲讲
怎么快速翻译实体文献~
第1种
-翻译APP直接识别-
小编之前重点推荐了“google”翻译app
不为其他
只为它即扫即译的功能实在比较bug
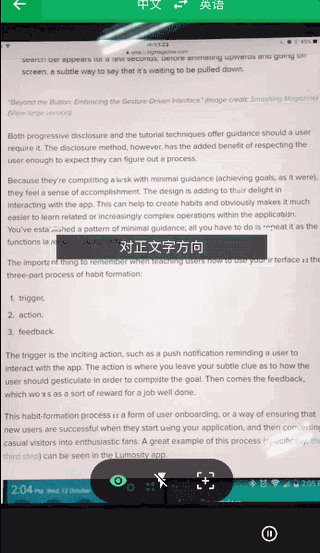
然而~
文字比较密集~手机晃动~不好截图之类~
在对专业文献的翻译上~

只能说
有的时候
不用打字
依旧是超爽哒~
(依旧是目前最简单方便的翻译手段~)
第2种
-OCR识别-
所谓的OCR识别就是图片识别文字技术
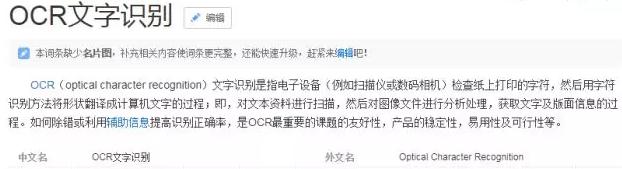
这方面,
英文的图片识别技术
基本做的很完善了~
那么
如果在看书的时候,
某个地方看不懂怎么办?
拍下来
想翻译我就拍下来
即使是这样的
▼▼▼
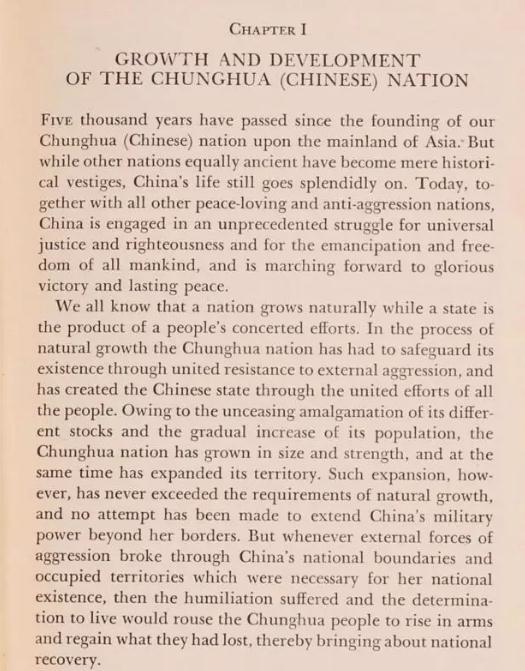
(图片来自网络收集,
现在的像素清晰度绝对比这高
但我相信有的同学在手的图就只有这么laji~
接下来我们就根据这张图来识别~)
手机识别
这方面的软件以及工具都相当多
如果在手机上可以选择
我们推荐过的
TextGrabber
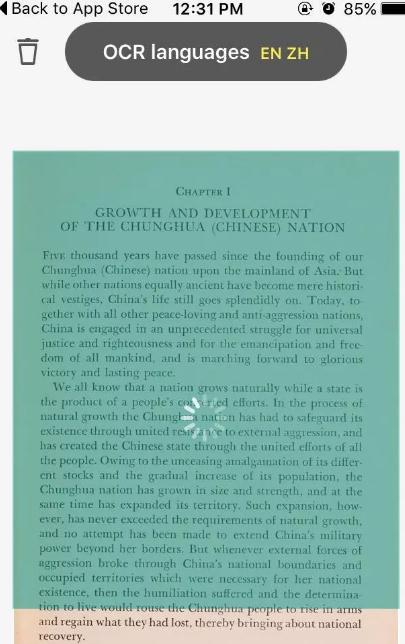
▼▼▼
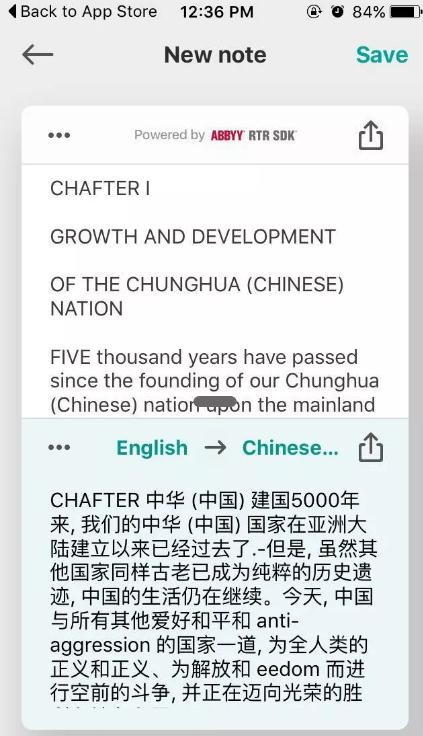
可以直接OCR识别图片内容
直接进行翻译~
无论是识别效果还是翻译效果都很不错
还支持识别翻译文字导出
不过
TextGrabber
在app Store上需要购买的
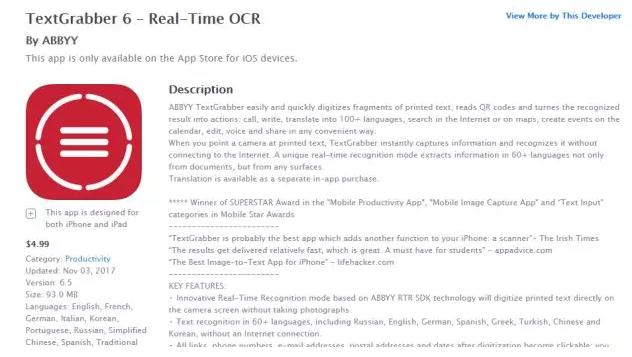
网址:
https://itunes.apple.com/US/app/id438475005?mt=8
其他OCR识别软件,小编试过CS扫描王(CamScanner),如果是中文识别以及图片质量比较差,CS的识别系统就比较赞,而且可以一次识别多个图片,但是翻译功能就貌似有点麻烦(总之,免费版小编还没有成功~),而且文字想导出需要包月付费~(这样还不如TextGrabber一次购买方便~)
至于更多的免费OCR软件,
小编还没来得及试过,
(哇哈哈,
TextGrabber限免的时候下了就没换过)
不过,看很多OCR软件的评分和简介,
英文OCR识别应该是够用的
识别成功后文字导出再进行翻译
也是一种可行的翻译方式
电脑识别
如果你时间不紧急
想要一次(不要钱)识别翻译整理
直接把拍好的图片上传到电脑
进行识别整理会更方便
首推
Office OneNote
没错
又是我们Office系列
即使不谈office自带的OCR功能
我也想向大家推荐OneNote笔记
功能强大,超级好用!
不过,此次我们先来介绍下怎么用
office软件进行OCR识别和翻译
如果你的office软件年代比较早
你可以在开始菜单中找到Microsoft Office Document Imaging程序(仅能识别.tif格式)文件
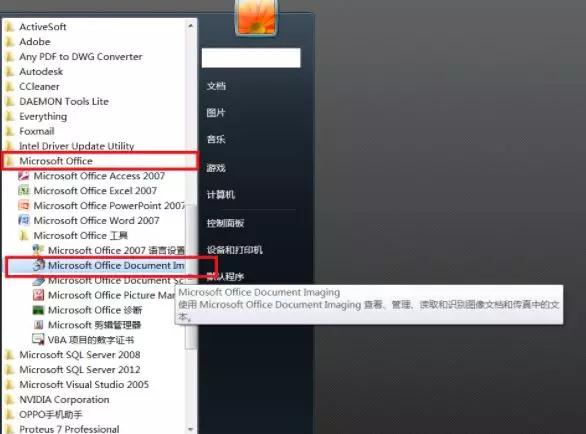
但现在,我们一般在
OneNote里就可以直接识别
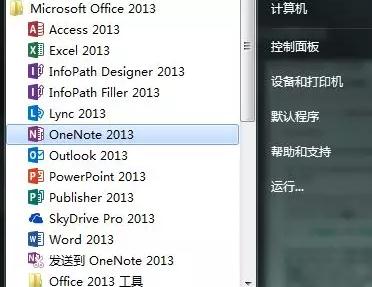
▼
打开OneNote
新建笔记
直接上传或拖动
需要识别的图片
选中图片,点击右键
↓
【使图像中的文本可搜索】
↓
选择【英语】
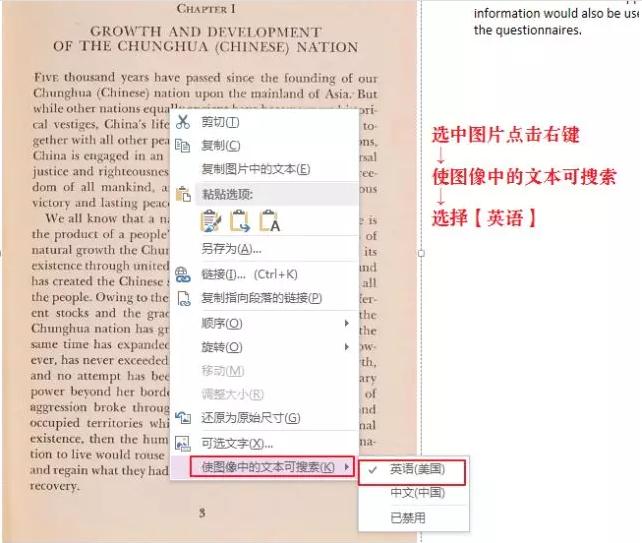
▼
接着选择
【可选文字】
或者
【复制图片中的文本】再粘贴
就可以查看识别效果
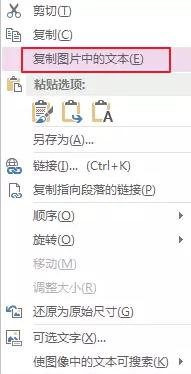
▼
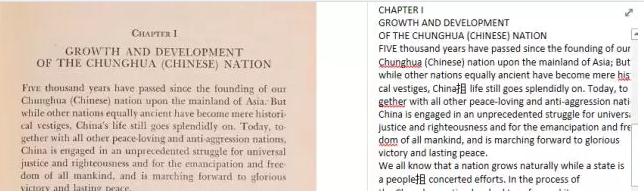
▼
接着依旧是选择翻译啦
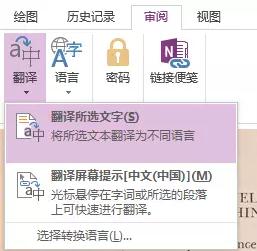
▼
最终效果图
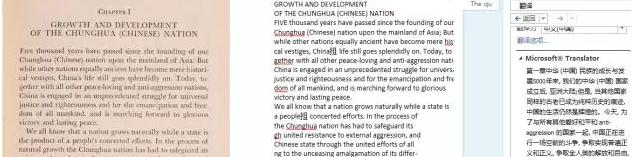
OneNote里还有一点很方便的是
输入光标以及图片插入的位置没有限制
就像是在一张白纸上画画一样
你可以随意编辑输入
所以,你完全可以做成这个样子
▼
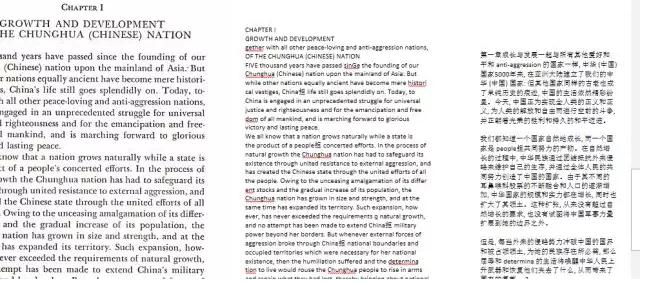
▼
甚至是这个样纸
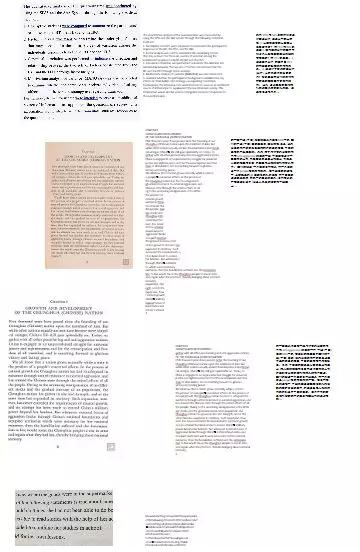
(上图仅为示范,把你想剪切保存的资料全部放在一页上,配上识别以及翻译,备注等等,想怎么输入,插入都可以自由拖动)
▼
还可导出各种文档格式
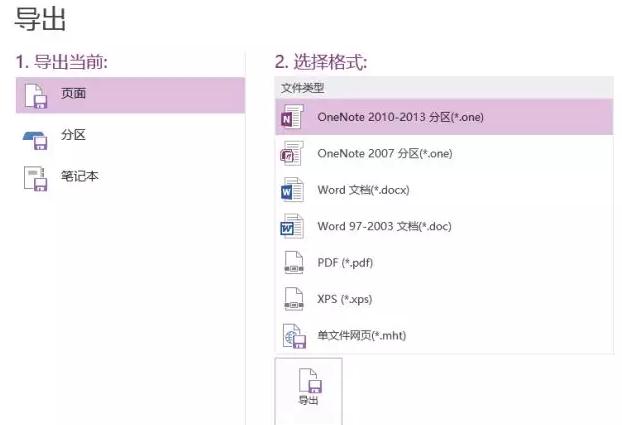
▼
PDF效果
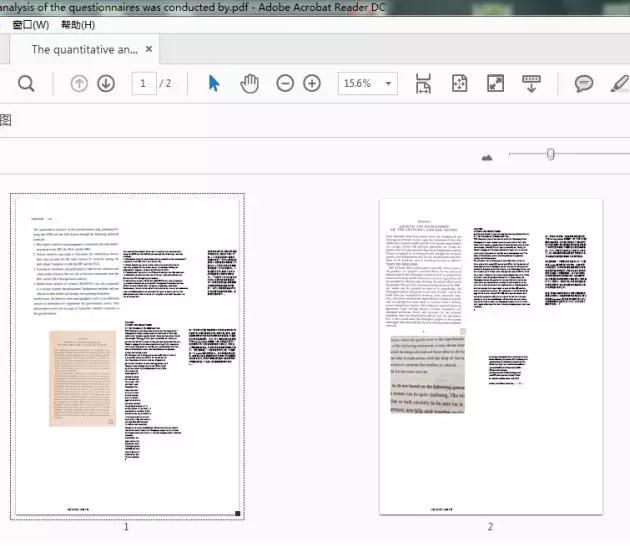
而且登录office账户
手机app是可以同步笔记内容
貌似是手机app也是有OCR识别功能和翻译功能?
由于小编只有可怜的16G内存
这一点没有亲身实践
安卓系统有试过,使用nice~
总之
电脑上
免费、无限制、又方便直接的方法
小编还是觉得Office OneNote
自带的OCR识别和翻译加导出保存
这一套是最省事的~
总体而言
实体书或是图片的识别翻译
要麻烦许多
(不然盗版都满天飞了)
不过Meeloun小编认为能用就行!